動画で見たい方はコチラ
プロジェクトパネルの列の説明
Aeの操作画面(UI)は数種類の「パネル」と言われるエリアに分かれてます。
プロジェクトパネルは、読み込んだ素材を管理するエリア。
つまりフッテージや作成したコンポジションを管理します。
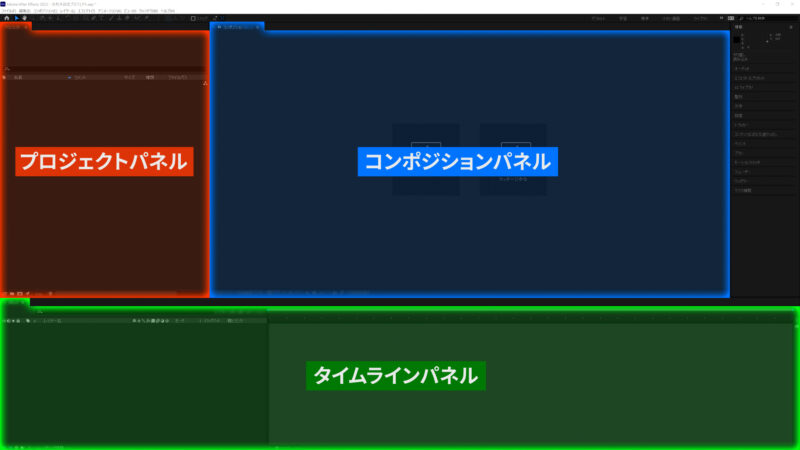
左上のプロジェクトパネルをショートカット「@」を押して全画面表示にします。
どのパネルも@を押すと全画面表示にできます。
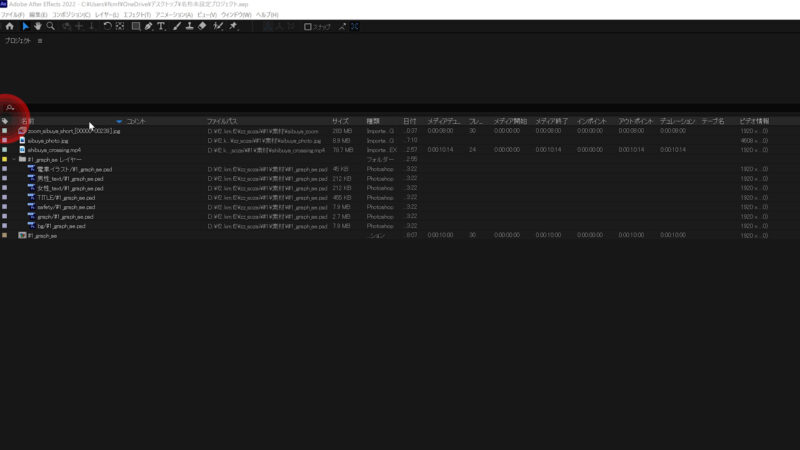
上の虫眼鏡マークでフッテージを検索できるので
フッテージの数が多くなった時など活用しましょう。
① ラベル
一番左のラベルは色を付けて目印として色を付けることができます。
例えばクリックしてラベルを「レッド」(赤)に変えてみましょう。
これで上の検索窓にレッドと入れるとラベルを赤に変えたフッテージだけ検索されます。
② 名前
名前はフッテージの名前です。
ここでつけた名前は「ソース名」と呼びます。
プロジェクトパネルでフッテージを選択してENTERキーを押すと名前が変更できます。
当然このフッテージ名でも検索機能を使って探すことができます。
③ コメント
コメントはメモ代わりに使用できます。
Aeのプロジェクトは自分だけが触るとは限らないので、
ほかの作業者のためにメモに使ったり、忘れやすそうなことはコメントにメモしておきます。
例えば、差し替えが必要な素材に「差し替え素材」とメモ。
これも検索できるので、上の検索窓で「差し替え素材」と検索すれば、
差し替えるべき素材を一発で検索できます。
④ ファイルパス
ファイルパスは住所です。フッテージのファイルのありかを示しています。
フッテージを選択して右クリックで「エクスプローラで表示」を実行すると、
ファイルパスをエクスプローラで開けます。※これは頻繁に使用します!
⑤ 種類
これは素材の形式が記載されているので、
「コンポジション」と検索すればコンポジションだけ表示できます。
「Photoshop」といれれば、種類がPhotoshopファイルだけ表示できます。
つまりプロジェクトパネルに記載されたすべての項目の文言については、
すべて検索窓で部分一致で検索できるということです。
〇回使用
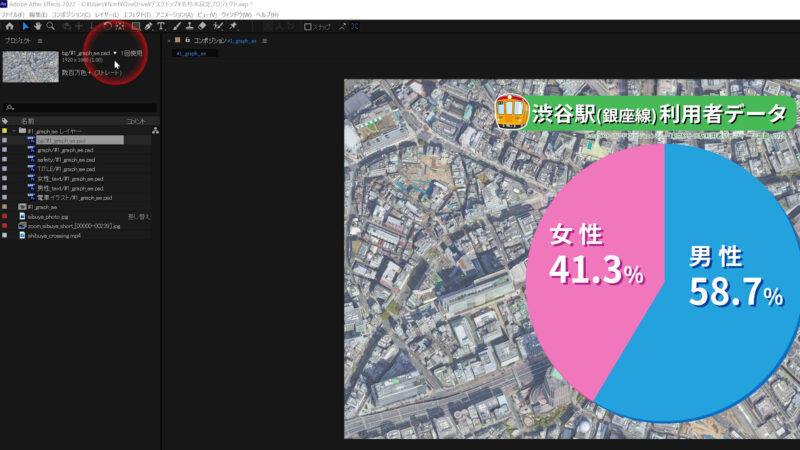
プロジェクトパネルの上部には選択したフッテージのサムネイルと
ファイル情報の記載があるんですが、1回使用と書いてあるここがとても重要です。
これはこのフッテージがプロジェクト内のすべてのコンポジションで
使われている総回数を表しています。
※同じコンポジション内で複数回使用されていてもカウントします。
左にある三角形のボタンを押せば、
このフッテージが使われているコンポジションの場所が分かります。
クリックすればフッテージが使用されている場所に直接ジャンプできます。

これはそれぞれ
使われてるコンポジション名,何番目のレイヤー,使われてるレイヤー名
を表しています。
プロジェクトパネル下部のボタンの説明
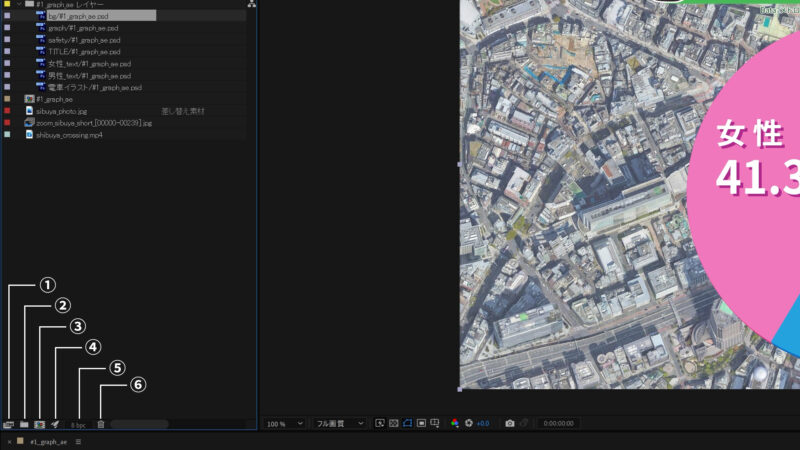
左から順番に説明します。
① フッテージの読み込みの設定
フッテージを選択してこのボタンを押せば、フッテージの読み込みの設定ができます。
あまり使いませんが、ループしている動画素材のループ回数を増やすときにはここから変更できます。右クリックでフッテージを変換でも同じウィンドウが出せます。
② フォルダの新規作成
コンポジションパネルの整理に使いましょう。このボタンは頻繁に使います。
③ 新規コンポジションの作成
空のコンポジションを新規で作成します。このボタンは頻繁に使います。
④ プロジェクト全体の設定
特に使用する機会は少ないと思いますが、
エクスプレッションの種類をJavaScript、以前のExtendScriptに切り替えられるので、
必要な時はここから変更しましょう。
⑤ 色深度
Altを押しながらクリックすると、8bpc→16bpc→32bpcと切り替えれますが、
これはプロジェクトの色深度を変更できます。
色深度は表現できる色数を表します。数字が上がれば表現できる色数が多いと覚えておいてください。
⑥ ゴミ箱
フッテージやコンポジションを削除できます。
ファイルパスについて
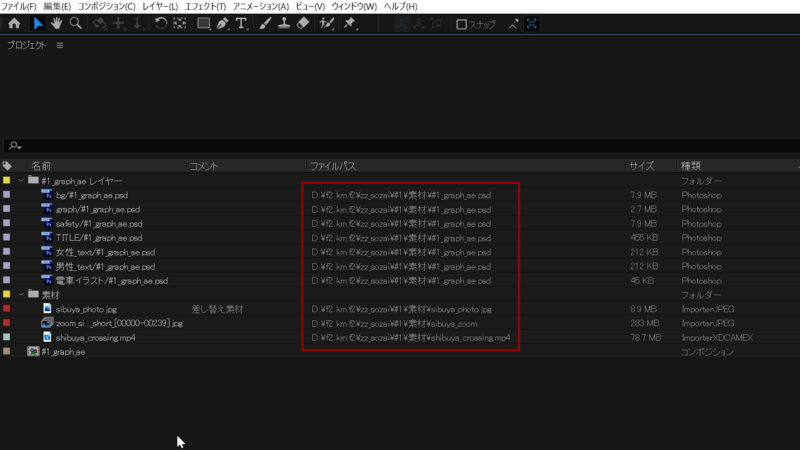
ファイルパスとはファイルの住所です。
ファイルをどこから引っ張ってきているかを示しています。
Aeはファイル名とファイルパスを参照してファイルを引っ張ってきています。
そのため、ファイルが移動してファイルパスが変わったり、
ファイルの名前が変わったりするとエラーが出て認識できなくなります。
なのでファイルパスはとても大事です。
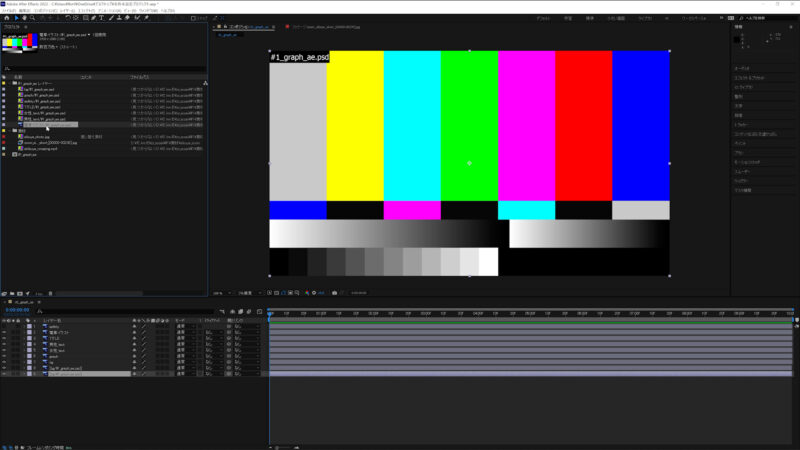
もしエラーが出た場合…
フッテージがカラーバー表示(リンク切れ)になります。
ファイルを移動した場合、ファイルを元のフォルダに戻したり、
ファイル名を変更してしまった場合、ファイル名を元に戻して、
リンクをし直すことでエラーを解決できます。
Photoshopのレイヤーも同様にレイヤーの名前で認識されているため、
レイヤーを差し替えるときは、差し替えたいレイヤーのレイヤー名を同じ名前にして
差し替えれば、Aeで再読み込みすれば簡単に修正ができます。
Photoshopファイルの運用の仕方
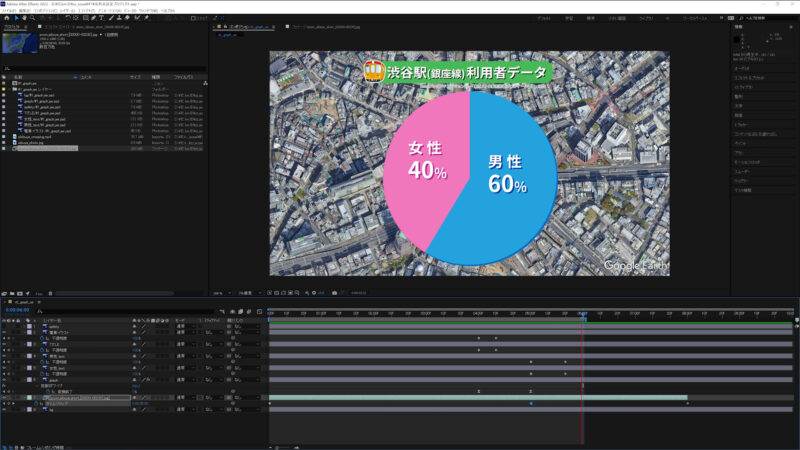
photoshopでグラフィックを作って、
それをAEで簡単にアニメーションさせるというのは、
とても便利なワークフローで、この方法は頻繁に行います。
この方法ならPhotoshopで作成したグラフィックのレイアウトの
イメージを狂わせずにアニメーションを作成することができます。
Photohsopファイルはレイヤー構造をそのままにインポートできるので、とても便利です。
※もちろんVFXなどAeだけで完結する作業もありますが…
ポイント①Photoshopファイルは「作業用」、「インポート用」に分ける。

作業用ファイルは完成したら保存しておく。
インポート用ファイルはレイヤーのフォルダを統合して別名で保存し、それをAEにインポートする。
(僕は識別のためにインポート用のファイル名の末尾に「_ae」を付け加えるようにしています。)
作業用ファイルは修正用のファイルとして使用します。
なので作業用ファイルはレイヤースタイルやマスクなどすべて残しておきましょう。
ポイント②レイヤーは支障がない範囲で統合して少なくしておく。
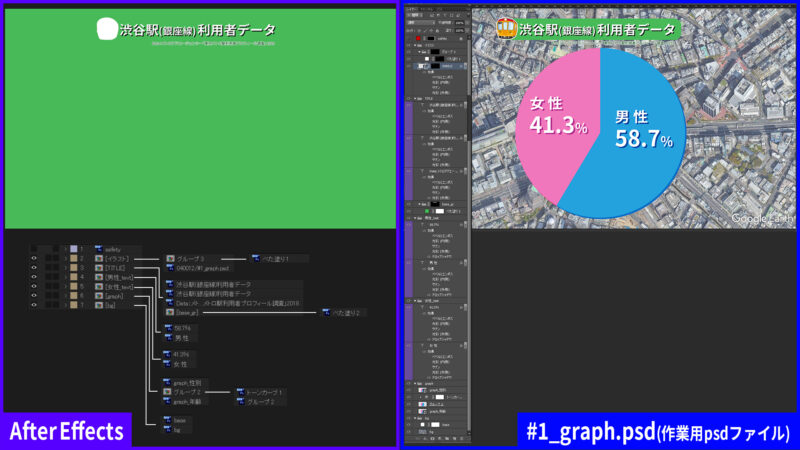
レイヤーがたくさんある状態で(作業用ファイル)AEにインポートするとフッテージの数が膨大になる上に、Photoshopのレイヤーで使用していたフォルダはコンポジションとして読み込まれるため、グループの数だけコンポジションが増えます。
PhotoshopとAEは同じソフトではないため不具合が生じることもあります。
膨大なデータの中から不具合の原因を探すのは困難ですし大変なので、
不具合を避けるため、レイヤーを整理した状態(インポート用ファイル)でインポートすることをおすすめします。
特にPhotoshopのフォルダにつけたマスクやレイヤースタイルは
AEで読み込んだ時に無効化されてしまい、AEでの編集作業に支障をきたすので必ず統合しましょう。
ファイルをインポート用1つにしてしまうと統合されているので修正ができません。
作業用も必ず保存しておくことをおすすめします。
ポイント③同じ名前のレイヤーと差し替えて修正する。
もしAEにインポートした後にフォトショップファイルを修正する場合、同じ名前のレイヤーと差し替えることで簡単に作業できます。
手順①:同じ名前のレイヤーを作成し、古い方を消す。
手順②:インポート用のファイルも上書き保存する。
手順③:AEでフッテージを再読み込みする。
このphotoshopの管理方法は実際に僕がテレビ局でCGを作っていた時のワークフローです。
テレビ局では作業する人間の入れ替わりも多いですし、
24時間急ぎの修正も多いので、引継ぎがとても大事です。
自分が作業したプロジェクトも他の人が触る可能性が大いにあるので、組織としてのプロジェクト管理のルールを作ることがとても大事でした。
例外はたくさんあります、パスを使ったモーショングラフィックやVFX(炎などのエフェクト)
を作るときはPhotoshopなどは使用せず、ほとんどAeだけで作業します。
僕も遊技機(パチンコ)のエフェクトを作る仕事をしていた時は
Photoshopなどの2Dソフト自体ほぼ触りませんでした。
(VFXを作るような仕事をしているとPhotoshopでする作業も、無理やりAeでしている人が多いです。)
例外はあるものの…
レイヤーがあるPhotoshopファイルをベースにしてレイアウトを決めて、
AEで動きを付けるというワークフローは基本ですので絶対に覚えておきましょう。

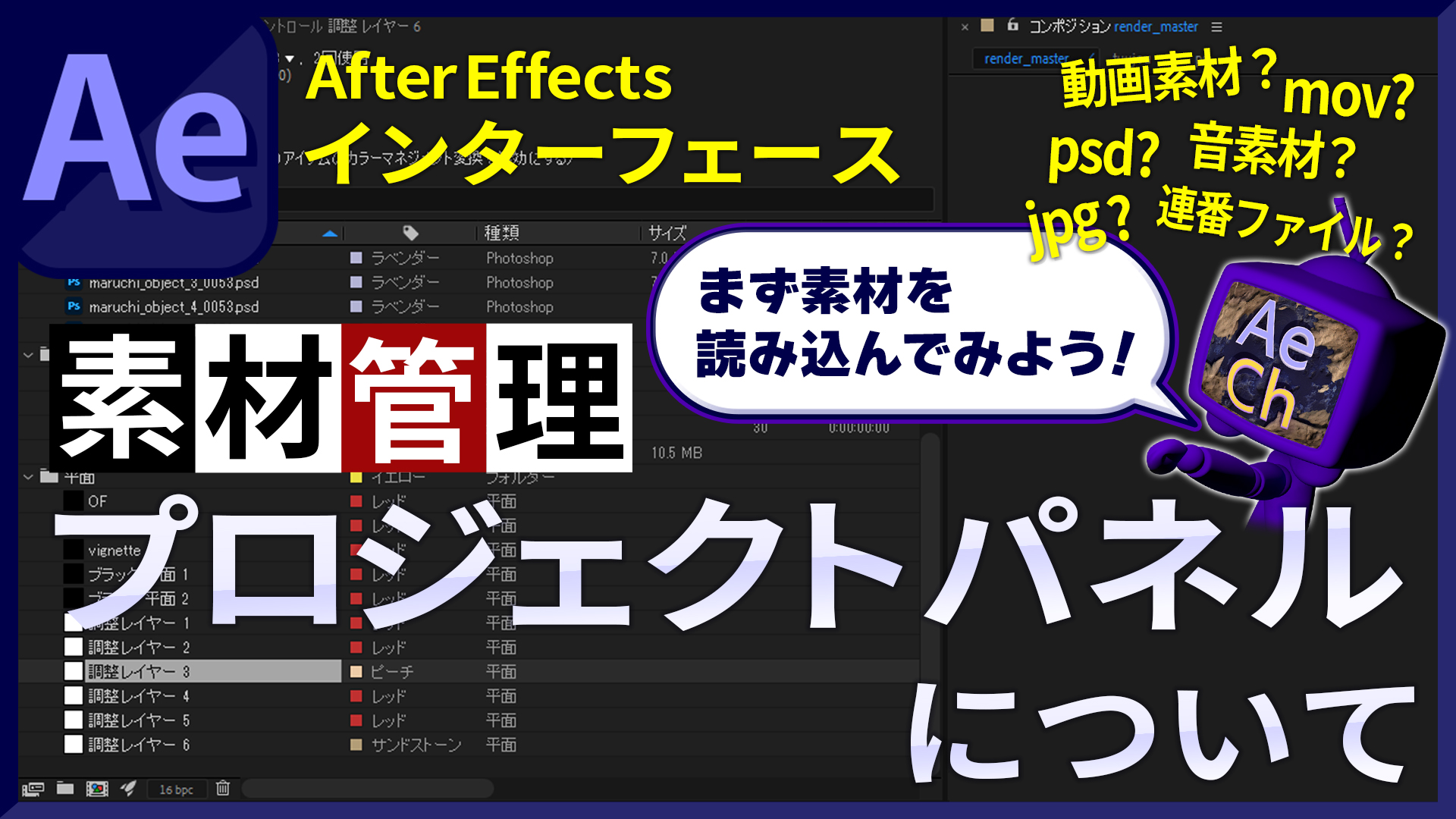


コメント
I value the article.Much thanks again. Fantastic.