動画で見たい方はコチラ
ニューラルフィルターとは
photoshop2021から搭載された新機能の1つです。
今回はニューラルフィルターの機能の1つである「肌をスムーズに」の効果をご紹介します。
AIが顔を解析し、自動で肌のレタッチを行えるとても便利な機能です。
ワンクリックで肌をきれいにする機能
撮影した写真などの画像データを目的にあわせて加工したり、修正したりする作業のことをレタッチといいます。
一般的にPhotoshopでの肌のレタッチは、肌をぼかして綺麗にしたり、
スタンプツール等を使ったりして、シミ・シワ・ニキビなどを除去します。
肌の質感を残しながら不自然にならないように慎重に調整するため、とても時間がかかります。
しかし、「肌をスムーズに」の機能を使えば
たったのワンクリックで自然な仕上がりの肌のレタッチができてしまうんです!
※使用する画像によってはAIが正しく認識できず、うまく加工できない場合があります。
実際にやってみましょう
①Photoshopを開く
ニューラルフィルターは、Photoshop2021からの機能です。
使用するPhotoshopのバージョンにご注意ください。
以下の説明ではPhotoshop2022を使用しています。
②加工したい画像を開く
解像度が高い画像に適用した方が効果が出やすい場合がありますので、可能であればトリミング前の画像を使いましょう。
(解像度の違いによる差は後ほど説明しています。)
③ニューラルフィルターを選択する
メニューバーのフィルター → ニューラルフィルターをクリックします。
おすすめの肌をスムーズにの右側のスイッチをONにします。
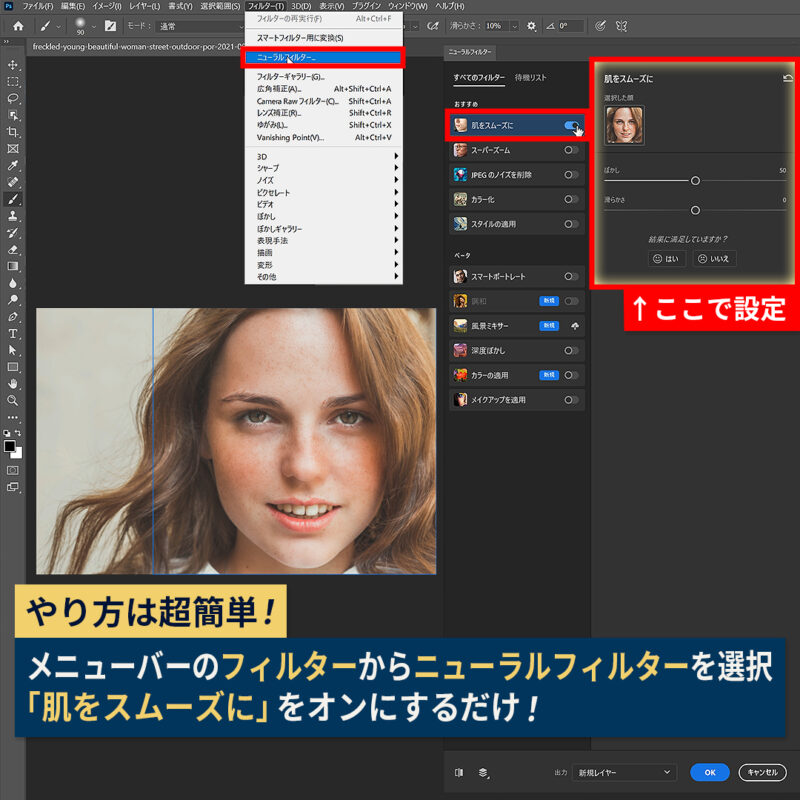
ワンクリックで画像が加工されると思います。
※画像によってはうまく適用できない場合があります。
④パラメータを調整する
ぼかしと滑らかさの2つのパラメータがあります。
画像はリアルタイムで更新されるので、プレビューを見ながら調整しましょう。
今回はともに最大値で効果をかけてみました。

ほとんどのそばかすが薄くなりました。
たったのワンクリックでこの仕上がりは驚きです!
★解像度の違いによる効果の差★
元画像5760×3840の解像度の高い画像とフルHD1920×1080にトリミングた画像に同じフィルタをかけました。
どちらもパラメータを最大にしてフィルターをかけています。

解像度が高い方がより肌がきれいになっています。
解像度が高いと処理に時間がかかってしまいますが、可能であれば解像度が高い状態でフィルターをかけることをおすすめします。
より完成度を上げるには…
かなり肌がきれいになったのですが、よく見ると右の小鼻の部分がぼけてしまっています。
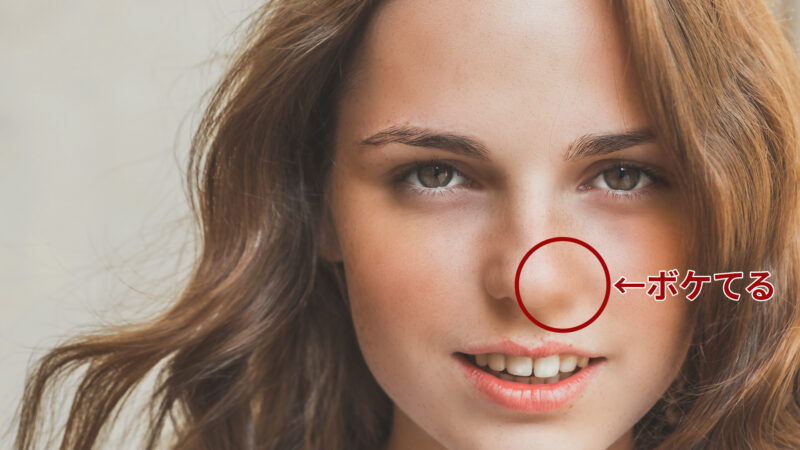
より完成度を上げるなら、手作業で修正してあげるといいでしょう。
レイヤーをコピーして元の画像を下に敷き、
マスクを使ってぼけてしまっている小鼻の影部分を元の画像に戻します。

このひと手間で完成度の高いレタッチができるので、相当な時間短縮になります。
まとめ
今回はニューラルフィルターの「肌をスムーズに」という機能を紹介しました。
ニューラルフィルターの中でもかなり使用頻度が高い機能だと思います。
特にYouTubeのサムネイルなどで活用できる機能です。
シミそばかすだけでなく、シワもきれいになるので確実に顔が若返ると思います。
やりすぎには注意ですが、とても強力なツールなのでぜひ使ってみてください!




コメント
This is one awesome blog post.Really looking forward to read more. Keep writing.