動画で見たい方はコチラ
スマートオブジェクトとは
スマートオブジェクトとは適用した時点で元データとして画像を別の場所に格納する機能です。
画像を劣化させることなく拡大したり縮小したりできるので、安心してレイアウトなどを試行錯誤できます。

スマートオブジェクトとそれ以外でどんな違いがある?
ラスター画像(通常の画像)を10%に縮小して確定し、元の大きさに戻すと画像がぼけてしまいます。
しかし、スマートオブジェクトなら縮小したあとに元の大きさに戻しても画像はぼけません。

画像は100%以上に拡大するとぼけてしまいます。
スマートオブジェクトも元のサイズ以上に拡大するとぼけてしまいますので注意してください。
スマートオブジェクトの編集の仕方
スマートオブジェクトは直接編集ができず、同じレイヤーにブラシなどで書くこともできません。
編集したい場合は、スマートオブジェクトにしたレイヤーをダブルクリックして元データを開き、加工して上書き保存(Ctrl+S)するだけ!
上書き保存するとすぐに反映されます。
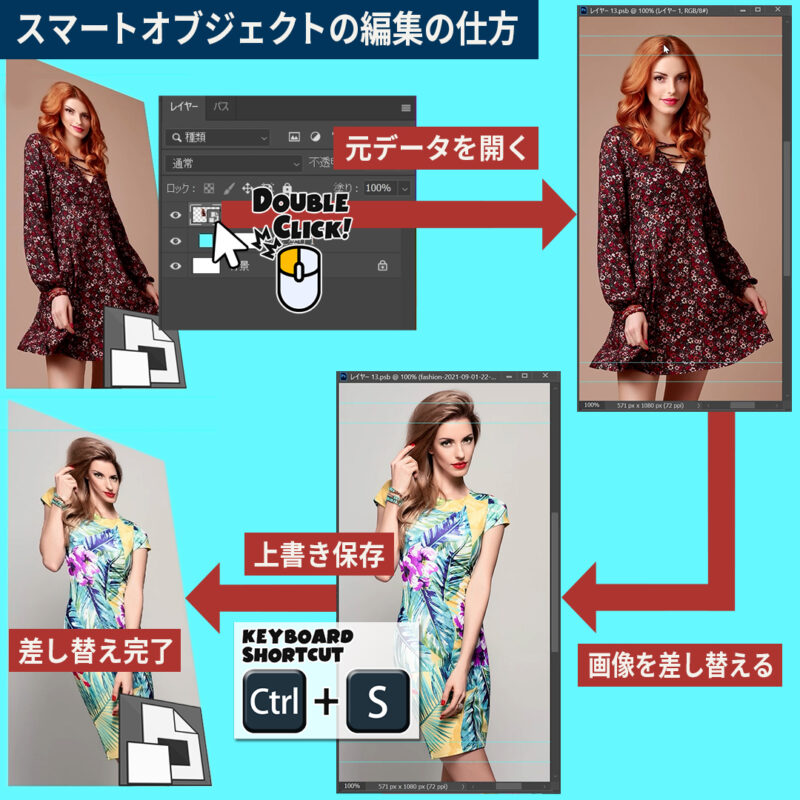
コピー方法を使い分けましょう
スマートオブジェクトは2つのコピーの仕方があり、コピー方法によってその後の編集結果が大きく変わります。
作業時間の短縮にもなり、使い分けるととても便利です。
① 通常の複製(右クリック”レイヤーを複製”、Ctrl+Jで複製など)
スマートオブジェクトのレイヤーを通常の複製(レイヤーを複製など)でコピーします。
スマートオブジェクトのレイヤーをダブルクリックして画像を差し替えて上書き保存をします。
すると元のスマートオブジェクトだけでなく、コピーした方も画像が差し替わります。
コピーも同一の画像として扱いたい場合に便利です。

② 右クリック”スマートオブジェクトを複製”
スマートオブジェクトのレイヤーを右クリックしてスマートオブジェクトの複製でコピーします。
(この”スマートオブジェクトを複製”以外のコピー方法はすべて①と同じ状態になります。)
①と同様にスマートオブジェクトのレイヤーをダブルクリックして画像を差し替えて上書き保存をします。
すると元のスマートオブジェクトは画像が差し替わりますが、コピーしたスマートオブジェクトは変更されません。
コピーは全くの別物として扱いたいときに使う方法です。

確定後もフィルターの編集が可能に
通常、画像にフィルターをかけて確定すると再編集ができなくなってしまいます。
しかし、スマートオブジェクトなら再編集できるのでとても便利です。
スマートオブジェクトにフィルターをかけるとスマートフィルターという項目があらわれます。
これはレイヤースタイルのように表示のオンオフを簡単に切り替えることができ、ダブルクリックすると数値などを再編集することができます。
フィルターをかけるときは、先にスマートオブジェクトにしてからフィルターを適用しましょう。
元データがイラストレーターデータの場合に気を付けること
元データがイラストレータデータの場合は少し特殊です。
イラストレーターデータをPhotoshopにコピーすると、
ベクトルスマートオブジェクトという名前で表示されます。
スマートオブジェクトは元データより大きくすると画像が荒れてしまいますが、
ベクトルスマートオブジェクトは無限に拡大縮小をしても荒れないデータです。
元データがイラストレータデータなのでベクターデータのように扱えるのが特徴です。
ダブルクリックで元データを開くとイラストレーターが立ち上がります。
リンク切れに気を付けましょう
イラストレーターデータをPhotoshopにコピーするときにスマートオブジェクトと”現在のライブラリに追加“ を選択すると、雲のアイコンのベクトルスマートオブジェクトになります。
雲のアイコンは、CCライブラリに追加されクラウドストレージから参照している状態を表します。
このままこのPSDファイルを保存して他のパソコンで開くと、
雲アイコンがついたレイヤーはリンク切れをおこして編集できません。
リンク切れを防ぐには、雲のアイコンを右クリックしてリンクされたアイテムの埋め込みを選択し、通常のスマートオブジェクト同様、このPSDファイルに埋め込みます。
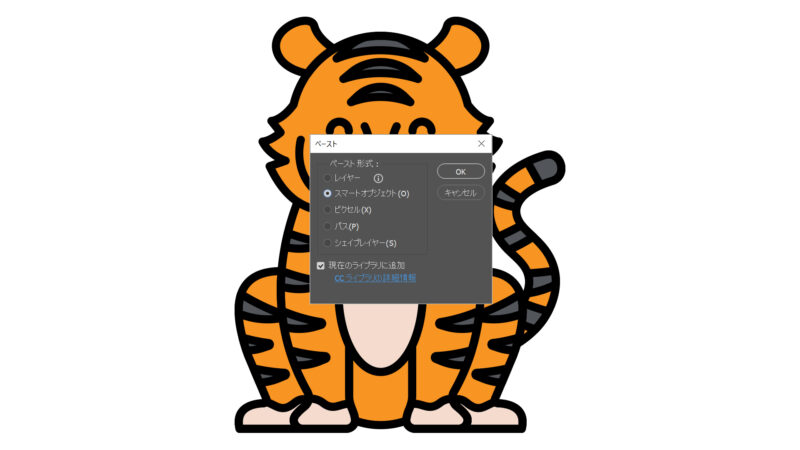
ベクトルスマートオブジェクトが含まれるデータを他のパソコンに受け渡すときは
埋め込みという作業を忘れないようにしましょう。
まとめ
スマートオブジェクトなら元の画像のデータを保持したまま非破壊編集が行えるので、
なくてはならない必須の機能と言えるでしょう。
Photoshopで画像を読み込むと自動でスマートオブジェクトとして読み込まれるくらいなので
画像を扱うときはスマートオブジェクトにするのが基本という感覚で使用するといいと思います。
ぜひスマートオブジェクトを活用してください。




コメント
I do not know whether it’s just me or if perhaps everybody
else encountering problems with your blog. It appears
as if some of the written text on your posts are running off the screen.
Can someone else please comment and let me know if this is happening to them as well?
This might be a problem with my web browser because I’ve had
this happen before. Thanks!